엑셀 찾기 기본 편
학교 과제를 할 때나 업무를 볼 때 엑셀사용을 많이 하는데 엑셀을 어려워하시는 분들을 위해 제가 가지고 있는 노하우들로 준비하였습니다. 많은 도움이 되시길 바랍니다. 엑셀에서 기본적으로 내가 알고 있는 단어를 많이 찾습니다. 단어뿐만 아니라 원하는 숫자나, 도형, 공백 등 다양한 찾기를 할 수 있습니다. 찾기로 엑셀 내에 있는 데이터를 내가 사용하기에 맞게 만들거나 남들에게 보여줄 수 있는 데이터로 가공할 수 있습니다.
찾기는 Ctrl + F를 사용하면 내가 찾고자 하는 내용을 찾을 수 있습니다.
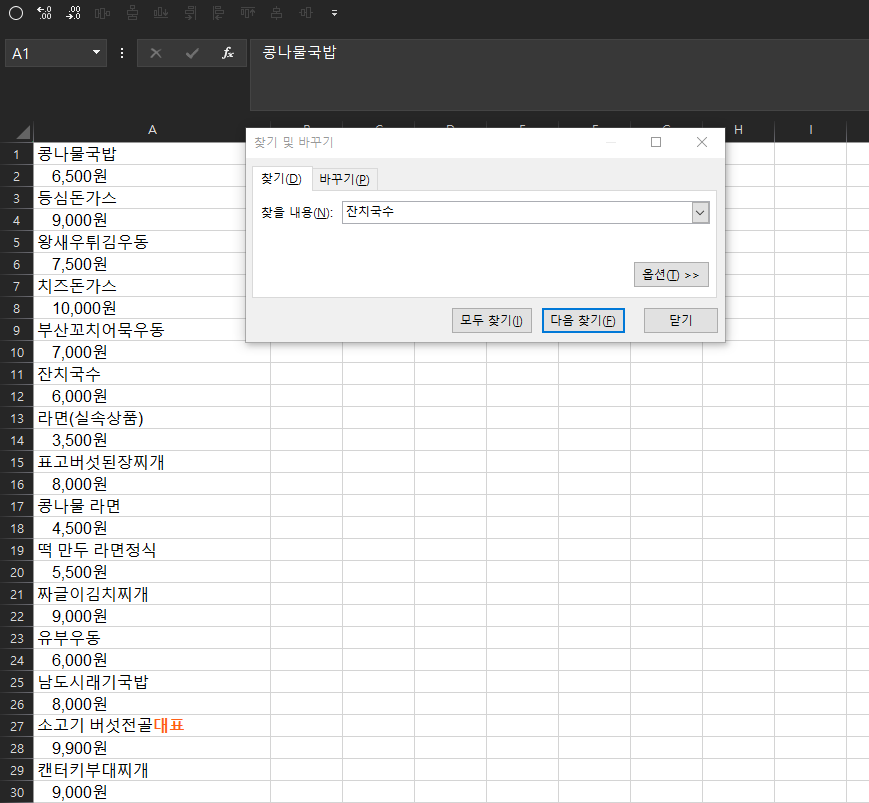
Ctrl + F를 사용하여 잔치국수를 찾아봅니다. A11에 잔치국수가 있네요 바로 및에 가격이 6,000원이 표시되어 있습니다. 데이터가 눈에 보일 정도로 있으면 쭉 확인하고 찾아도 되지만 업무를 보실 때 자료가 1,000개 2,000개 등 더 많은 자료가 있을 때에는 이렇게 찾기 기능을 이용하면 빨리 찾을 수 있습니다.
또한 잔치국수를 찾을 때 앞을 자인 '잔'만 입력해서 잔치국수를 찾을 수도 있습니다. '잔'이 포함된 단어는 다 찾기가 됩니다.
엑셀 찾기 활용 편 (숫자, 문자 찾기)
기본 편에서는 간단한 찾기를 해보았는데요. 위에 데이터는 보기가 힘드네요 데이터를 활용하기 용이하게 찾기를 이용해 보겠습니다. 아래 보기처럼 B1열에는 숫자, B2열에는 문자를 넣어 밑으로 당겨 주세요. 그러면 숫자는 늘어나고 문자는 복사가 됩니다. 그리고 A열과 B열을 동일하게 다른 탭에 복사합니다. 그다음 b1열을 전체 선택하고 홈탭에서 찾기 및 선택을 눌러주세요. 그런 다음 이동 옵션을 클릭해 주세요.
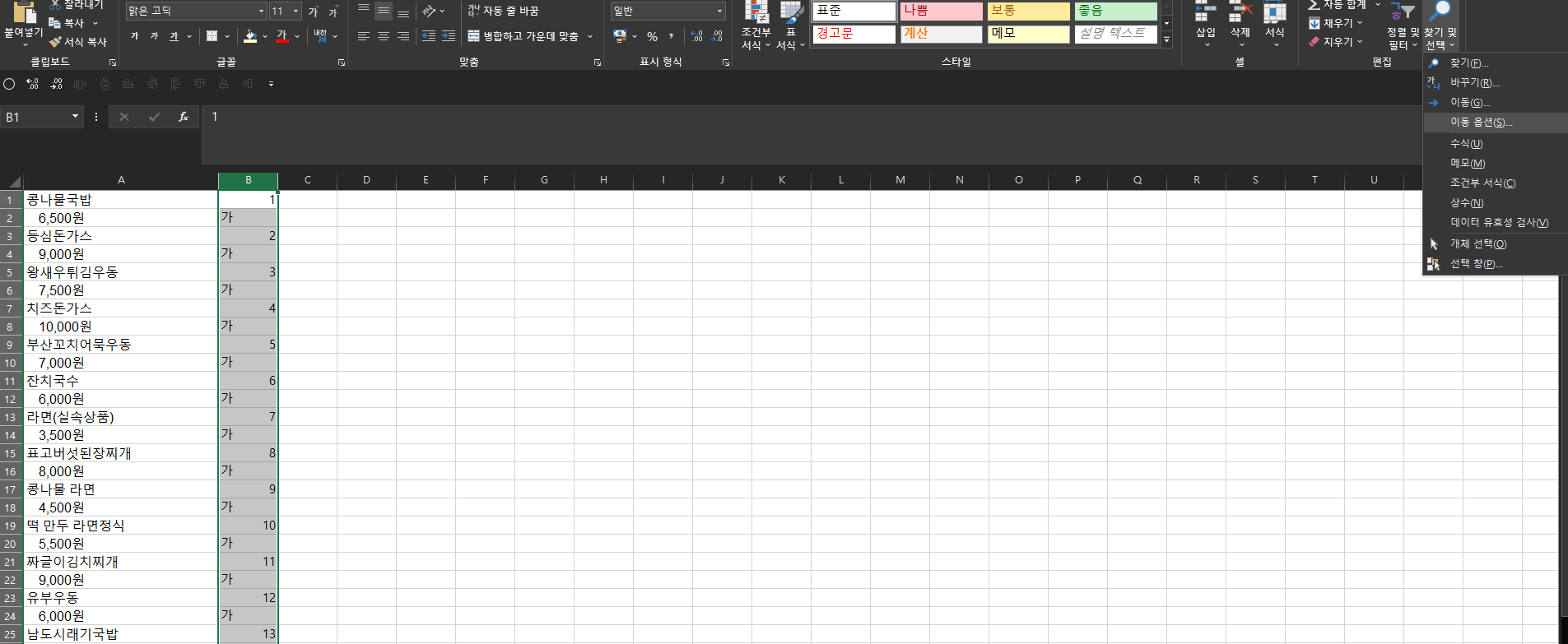
이동옵션에서 상수 텍스트만 체크표시 한 다음 확인을 눌러줍니다. 그러면 B1에서 텍스트인 '가'만 선택이 됩니다. 이 상태에서 Ctrl + '-'를 하면 삭제가 나옵니다. 행전체를 클릭해 주세요. 그러면 A열에 메뉴만 남습니다. 동일한 방법으로 다른 탭에 복사한 곳에서 동일한 방법으로 이번에는 이동옵션에서 상수에서 숫자만 체크표를 하고 확인을 합니다. 그러면 숫자만 선택이 되는데 이 상태에서 아까와 동일한 방법으로 행삭제를 진행해 주세요. 그러면 이번에는 가격만 남습니다.
이제 메뉴와 가격이 보기 편하게 됩니다.
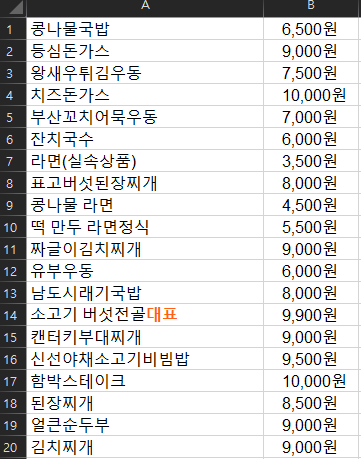
엑셀 찾기 활용 편 (빈칸 삭제하기)
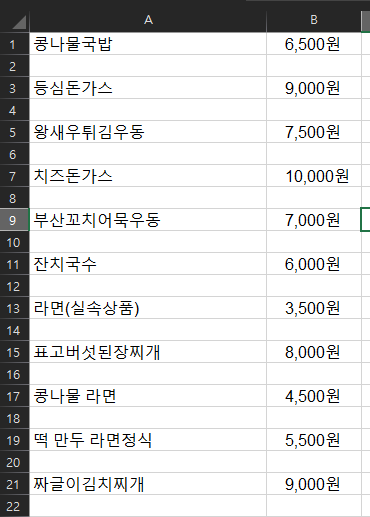
엑셀 자료를 정리하다가 보면 위에 사진과 같이 빈칸이 있는 경우가 많이 있습니다. 수식을 쓰기에도 힘들고 정리하려면 빈칸을 지울 필요가 많습니다. 이번에도 동일하게 이동 옵션을 이용하여 삭제를 진행하면 됩니다. 이번에는 행을 삭제하기 때문에 A열이든 B열이든 상관없이 열전체를 잡고 이동옵션을 클릭합니다. 이동옵션 종류에서 이번에는 빈 셀을 클릭하고 확인을 눌러줍니다. 그러면 빈셀만 선택이 됩니다. 여기에서 Alt + '-' 단축키를 사용하여 행삭제를 하면 빈 셀이 모두 삭제가 됩니다.
처음 데이터 보다 보기 편안하게 정리가 되었나요? 내가 원하는 대로 데이터를 가공하는 방법입니다. 과제나 업무에 도움이 되셨기를 바랍니다.
엑셀 찾기 단축키
- 찾기 단축키 Ctrl + F
- 찾기 이동 옵션으로 이동하기 단축키 Alt + H + FD + S
- 행삭제 단축키 Ctrl + ' - '
- 행추가 단축키 Ctrl + ' + '
댓글